Yellow Schedule Support
Syncing with Google/iPhone/Outlook
To enable YellowSchedule calendar sync go into:
1) My Settings (top-right)
2) Calendar Sync (left)
3) Set calendar Sync “ON” and click Save.
Notice the webcal link.
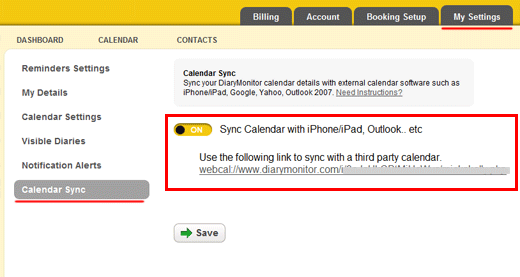
You can simply click this link to sync with the default calendar software on your computer (or tablet/smartphone). e.g. click the link on your iPad to add to the iPad calendar.
Please note that we cannot be responsible for the security of calendar data leaving our system and residing on third party calendars. If you choose to sync your YellowSchedule calendar data to a third party calendar tool, ensure no one else has access to that data.
We have added some instructions below to manually add your calendar to a number of popular calendar tools:
-iPad/iPhone:
It’s very easy to just view the YellowSchedule page directly and click the link. To manually add the calendar you can also do as follows:
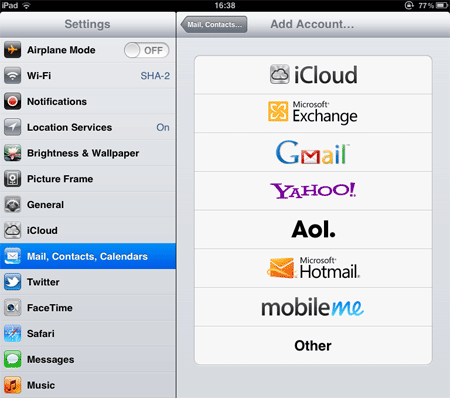
1) Go into “Settings” on the iPad/iPhone.
2) Tap “Mail, Contacts, Calendars”.
3) Under “Accounts” tap “Add Account”.
4) Tap “Other”.
5) Tap “Add subscribed Calendar”.
6) Enter your YellowSchedule Webcal link.
7) Click “Save”.
-Google Calendar.

1) Go into Google calendar and click on the small dropdown option to the right of “Other Calendars”.
2) Click “Add by URL”.
3) Enter your YellowSchedule Webcal Link and click “Add Calendar”.
-Microsoft Outlook.
1) Click the YellowSchedule webcal link.
2) At the prompt, “Add this Internet Calendar to Outlook and subscribe to updates”, click Yes.
Further details from Microsoft:
http://office.microsoft.com/en-us/outlook-help/view-and-subscribe-to-internet-calendars-HA010167325.aspx#BM2